 アヒルさん
アヒルさんGoogleに記事ってどうやって載せるの?
ツールを使ってGoogleに載せてくれるようリクエストするよ!
どうも、ブログとプログラミングと株で生きていきたいおっとっとです!
- 「Googleに記事を載せたいのだけれど、どうやって載せるかわからない」
- 「Googleに記事がホントに載っているか確認したい」
上記のように悩んでいませんか?
何もしなくてもGoogle表示できる場合もありますが、基本Googleに記事を載せてくれとお願いしないと載りません。
この記事ではGoogleに記事をリクエストする方法を紹介します。
具体的には、「サーチコンソール」というGoogleが無料て提供しているツールを使ってリクエストします。
詳しく説明するのでご覧ください。
「オシャレなサイトにしたい」「無駄な作業を減らして記事作成に集中したい」それならWordPressテーマ『SWELL』がおすすめです。
Googleに記事を載せる方法
Googleに記事を載せる方法は、サーチコンソールを使ってリクエストすることです。
何もしなくても載る場合もあるけれど、時間がかかったり載る確率が低いよ
サーチコンソールとはGoogleが無料で提供しているツールで、Google上でのサイトに関する情報が見れます。
- サイトパフォーマンスの確認
- URL検査
- インデックス状況の確認
サーチコンソールを使うことでサイトの登録と分析ができるため、検索エンジンからのアクセスを集める上で必要不可欠です。
Google表示できるまでの仕組みとしては、クローラーというWebページの情報を読み取る機械が記事を確認し、価値があると感じたらデータベース(データを保存するところ)に登録します。
そして、検索されるとアルゴリズム(指定した計算方法)にのっとり表示順位を決めて検索結果を表示します。
Googleに記事を載せるメリット・デメリット
Googleに記事を載せるメリット・デメリットについてもう少し詳しく説明します。
メリット・デメリットは以下の通りです。
メリット1:アクセス数を集めやすい
Googleは世界で1番使われている検索エンジンで、月間ユーザーが数億人以上います。
そのため、Googleで上位表示できればたくさんの人に見てもらえるという大きなメリットがあります。
SNSからのアクセスも可能ですが、ブログのアクセスの多くが検索エンジンからです。(7割は検索エンジンからのアクセスと言われている)
私のブログは8割ぐらいが検索エンジンからのアクセスのため、やはり多いです。
SNSと違って、検索エンジンは上位表示できればアクセス数を集められるのが強いよ
デメリット1:登録されるまでに時間がかかる
登録のリクエストをしたとしても、記事が登録されるまでには時間がかかります。(数日〜数週間)
特に新しく作ったサイトや人気のないサイトは登録までの時間が長いので、最初からアクセス数を増やすならSNSで集客した方が良いでしょう。
デメリット2:アルゴリズムが変わるとアクセス数が一気に減る可能性がある
Googleでは定期的に大きなアップデートがありますが、起こると検索順位が大幅に変わります。
たとえアクセス数が多くあったとしても、アルゴリズム(処理する方法)が変更されるとガタッとアクセスが落ちるので、検索エンジンからのアクセス数は安定しません。
それでも総合的に見ると、上位表示さえできればアクセス数が増えるのでやはり検索エンジン(Google)からのアクセス数アップに力を入れるメリットは大きいです。
サーチコンソールへの登録のやり方
サーチコンソールへの登録のやり方を説明します。
登録するにはGoogleアカウントが必要になるので、持っていない方は先にアカウントを作成してください。
Googleサーチコンソールに移動して「今すぐ開始」をクリックしてください。
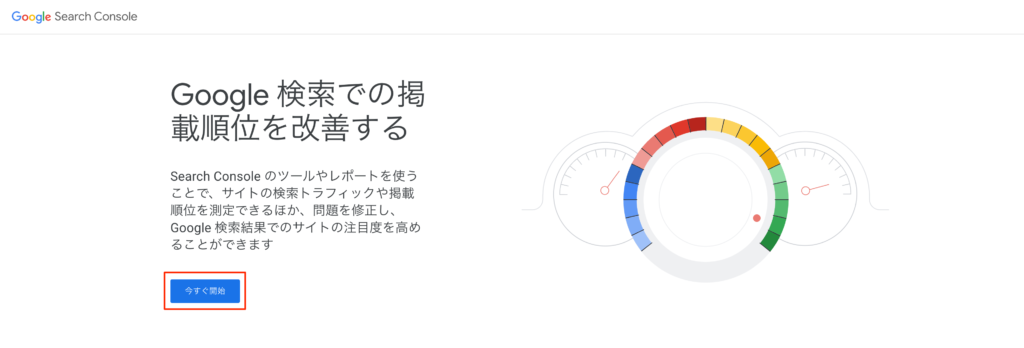
URL プレフィックスの方にサイトURLを入力して、「続行」をクリックします。

続行をクリックすると下記の画面になります。

次に、登録するサイトが自分のものであることGoogleに伝えます。
ここではサーチコンソールとWordPressを簡単につなげられるプラグイン『Site Kit by Google』を使います。
WordPressの「プラグイン」 > 「新規追加」に移動してSite Kit by Googleと検索し、「今すぐインストール」をクリックしてください。

「有効化」もクリックしてください。

「Site Kit」が追加されたのでこちらをクリックした後に、「Google アカウントでログイン」をクリックしログインします。

ログインするとSite Kitからアクセスを求められるため、以下の赤枠で囲んでいるチェック箇所を2つチェックして、「続行」をクリックします。

「確認する」をクリック。

「許可する」をクリック。

「次」をクリック。(登録したサイトが既に登録されていたため「次」が表示されていました。他の方は「セットアップ」なりをクリックしてください。)

「ダッシュボードに移動」をクリック。

「Site Kit」 > 「設定」に移動してSearch Consoleが接続済となっていれば接続完了です。

サーチコンソールに戻って「確認」をクリックすると、所有権の確認が完了しています。

サーチコンソールでやっておくべきこと
サーチコンソールにサイトを登録できたら、次に記事を載せてもらうためにリクエストしたりします。
※サーチコンソールに登録してから1日ほどは、サイトに関する情報が集められていないため見れません。
インデックス登録をリクエストする
データベース(検索結果で使う情報をまとめたところ)に記事の情報を追加することをインデックスといいます。
リクエストしないとインデックスされにくい、または時間がかかるのでインデックス登録をリクエストします。
どのページにも上にURLを検索する検索窓があるので、ここにインデックスしたいURLを入力。

すると「インデックス登録をリクエスト」が表示されるのでクリックします。

少し待って「インデックス登録リクエスト済み」と表示されればokです。

記事のインデックスと新しい状態に更新するために、「記事の作成」「記事の更新」をしたらリクエストするようにしましょう。
1日10回ほどしかリクエストできないため、1記事作成、更新したらリクエストするのがおすすめです。
サイトマップを送信する
サイトマップとは、そのWebサイトにどのようなページが存在するかを伝えるページやファイルのこと。
サイトマップにはユーザーに構造をわかりやすくする「HTMLサイトマップ」と記事の登録を行うクローラーにわかりやすくする「XMLサイトマップ」があります。
ここでのサイトマップはXMLサイトマップのことで、サーチコンソールにサイトマップを追加してインデックスをされやすくします。
そしてWordPressの場合、プラグインを使えばXMLサイトマップの作成が簡単にできます。
WordPressでプラグイン > 「新規追加」をクリックします。

右上の検索窓で「XML Sitemap & Google News」と調べ、表示されたら「今すぐインストール」をクリックします。
次に「有効化」をクリックし「有効」となれば完了です。

設定 > 「XMLサイトマップ」をクリックします。

「タクソノミー」タブのタクソノミーで「カテゴリー」と「タグ」にチェックを入れ「保存」をクリックします。

アドレスバーで「サイトURL/sitemap.xml」と検索し、XMLサイトマップが作成されているか調べます。

表示されればOKです。
Googleサーチコンソールに移動しXMLサイトマップを追加します。

- 「サイトマップ」をクリック
- 「sitemap.xml」と入力
- 「送信」をクリック
- ステータスが「成功しました」となれば完了
サーチコンソールでわかること
サーチコンソールでは、Googleにおいて何回クリックされたかのパフォーマンスやWebページがインデックス登録されているかの確認ができます。
ここではそれぞれの具体的な確認の仕方を紹介しますね。
検索パフォーマンス
「検索パフォーマンス」から、Google上でのサイトのパフォーマンスを見れます。

わかることとしては、クリック数や掲載順位などです。
下の画像の赤枠で囲っているところを主に変更して確認します。

- 合計クリック数
- 合計表示回数
- 平均CTR
- 平均掲載順位
■検索タイプ
- ウェブ
- 画像
- 動画
- ニュース
■日付
- 最新日
- 過去7日間
- 過去28日間
- 過去3ヶ月間
- 過去6ヶ月間
- 過去12ヶ月間
- 過去16ヶ月間
- カスタム
■その他
- クエリ
- ページ
- 国
- デバイス
- 検索での見え方
- 日付
期間、クエリ(検索キーワード)、画像からのアクセスなど、いろいろな観点から見れるよ!
インデックス状況
現在、記事が何記事登録されているかがわかります。

インデックスされている記事が知りたい場合は、「インデックスに登録済のページのデータを表示」をクリック。

すると現在インデックスされている記事がわかります。

インデックスされていない記事に関して理由が知りたい場合は、「ページ」の初期画面に戻り下にスクロールすると「ページがインデックスに登録されなかった理由」が載っています。

アクセスしてもらうためにも、できるだけインデックスしよう!
Googleに記事を載せるコツ
ここではGoogleに記事を載せるためのコツをいくつか紹介します。
記事が載るだけでなく表示順位も上がるので、ぜひ試してみてください。
紹介するものとしては以下になります。
- ロングテールキーワードを狙う
- タグ内容を適切なものにする
- 表示速度を上げる
- 画像や動画を活用する
- 内部リンクを貼る
ロングテールキーワードを狙う
キーワードは検索数でわけられます。
- ビッグキーワード
→ 1語のキーワードで、月間検索数10,000以上。
例:「プログラミング」 - ミドルキーワード
→ 2語のキーワードで、月間検索数500〜10,000。
例:「プログラミング 独学」 - ロングテールキーワード ← 狙うのがおすすめ
→ 3語のキーワードで、月間検索数500未満。
例:「プログラミング 独学 本」

検索数が多いビッグキーワードやミドルキーワードの方がアクセス数があって良いのでは?と思うかもしれませんが、その分競合も多く上位表示できないためアクセスされません。
そこで上位表示しやすいロングテールキーワードを狙うのがおすすめです。
必要箇所の情報を適切なものにする
検索エンジンは記事から情報を読み取るとき、「タグ」という効果を与えている箇所を重点的に読み込んでいます。
そこで、タグの情報を適切なものにすることでクローラーが情報を読み取りやすくします。
力を入れるべき点としては以下の通りです。
- タイトル
→ 設定したキーワードをできるだけ入れて27〜32文字で書く - 見出し
→ 見出し構成(記事の質7割決まる) - ディスクリプション
→ 70字ほどで記事のまとめや魅力を書く - alt属性
→ 画像の説明文を書く - キーワード
→ 表示されたい検索キーワード
タイトル
設定したキーワードをできるだけ入れて、27〜32程度に書くのがおすすめです。
スマホとPCでタイトルをすべて表示するのに適切な文字数で、タイトルが全文字見えることでクリック率アップ。
見出し
見出し構成がしっかりしていると、内容も自然と価値のあるものになります。
見出し構成で記事の質が7割ぐらい決まると言っても過言ではないので、読者に寄り添った見出し・順番にしましょう。
ディスクリプション
検索エンジンでタイトルの下に表示される説明文のことです。
ただ、ディスクリプションは書いたからといって、必ず表示されるわけではありません。(Googleが記事内容から勝手に抽出した文を使う場合もある)
しかし、ディスクリプションがあることで記事のクリック率が1〜2%アップするとも言われているので、設定しておきましょう。
alt属性
alt属性とは画像の代わりに表示されるテキストのこと。
alt属性を設定しておくことで、画像検索したときにヒットしやすくなります。
意外と画像検索から記事がクリックされることがあるので、設定しておきましょう。
そこまで労力がかからずクリック数アップにつながることは、できるだけ行おうね!
キーワード
記事をどのキーワードで検索したときに表示するかを伝えるものです。
設定したキーワードで必ず表示されるわけではないですが、表示に影響はあるので適切なものを設定しましょう。
表示速度上げる
Googleはページの表示速度も重視しています。
なぜなら、表示速度が遅いページは離脱率が上がるため、ユーザーにとって良くない記事と判断しているためです。
以下は表示速度が1秒より遅くなると、どれだけ離脱率が増えるかを表した図です。

| 表示速度が1秒 → 3秒 | 離脱率32%上昇 |
| 表示速度が1秒 → 5秒 | 離脱率90%上昇 |
| 表示速度が1秒 → 6秒 | 離脱率106%上昇 |
| 表示速度が1秒 → 10秒 | 離脱率123%上昇 |
 アヒルさん
アヒルさん表示速度が変わるだけでビックリするぐらい離脱されるね
表示速度はWebの世界で重要な要素だから、速くするのを心がけようね!
表示速度は上げるには、以下を行うことで上がりやすいです。
- 画像の形式をWebPに変更する
- キャッシュを削除する
- 指定のコードを遅延読み込みする
- 質の高いサーバーに変更する
- PHPのバージョンを上げる
そして実際に表示速度が上がったかはPageSpeed Insightsを使って確認しましょう。
スマホとPCのパフォーマンスを確認できますが、どちらも90点を超えることで表示速度はOKです。
90点を超えるのは難しいですが、1番手取り早いのがサーバーとWordPressテーマを変更することで、高得点を取りやすくなります。
サーバーは『ConoHa WING』か『エックスサーバー』、WordPressテーマは『SWELL』がおすすめです。


画像や動画を活用する
記事に画像や動画を使用することで、ユーザーの理解が深まったり、画像検索や動画検索したときに表示されやすくなりSEOにプラスです。
SEOとは検索エンジン最適化のことで、プラスになるほど表示順位が上がります。
検索キーワードによって画像や動画を求めているユーザーが多いかは変わってくるため、検索意図を考えて記事を作るようにしましょう。


動画を載せるのは難しいから最初は画像だけで十分だよ
内部リンクを貼る
内部リンクとは自サイト内のページをつなぐリンクのことで、貼ることでユーザーが使いやすくなったりクローラーがサイトの構造を理解しやすくSEOにプラスです。
また、内部リンクがあればユーザーが複数ページを見てくれる割合も増やせるので、載せておきましょう。
ただ注意点として、関係ない記事のリンクを貼っていてもクリックされにくいので、関係のある記事を貼るのがおすすめです。
Q&A
サーチコンソールは無料で使えるの?
はい、無料で使えます。
サーチコンソールに複数サイトの登録はできる?
はい、複数サイトの登録ができます。
Googleに記事を登録できれば、Yahoo!やBingでも表示される?
Googleに登録できたからと他の検索エンジンにも登録されるわけではないです。
ただ、Google検索で表示できれば、他でも表示されやすいです。
まとめ
今回は、記事をGoogle表示できるようにする方法を解説しました。
方法としてはサーチコンソールを使ってリクエストするという方法です。
インデックスされないとGoogle表示はできないので、ぜひインデックスしておきましょう。
そして、アクセス数を増やしたいなら検索上位に表示される必要があるので、リライトして上位表示できるように頑張っていきましょうね。
最後まで読んでいただきありがとうございました。
 アヒルさん
アヒルさんふぅー。これでなんとかGoogle表示はできたよ。あとは順位を上げれるように頑張るよ!
まだブログを始めていない方は、以下の記事の手順を進めることで、今日からブログを始めることができます!
稼ぐブログにするにはサーバーとドメイン代がかかりますが、『ConoHa WING』を使用することで月1,000円ほどでブログ運営が可能です。
\ Webサーバー処理速度国内No.1 /
▼今回の記事を読んでくれた方は以下の記事もおすすめです!








コメント